だんだんと
クリスマス&新年が近づいてまいりました。愛しい猫さまにコスプレしたい! 年賀状にもかわいい猫ちゃんをのせたい!と、猫飼いならではの願望もふつふつ湧きだしていることと存じます。ならば、画像加工をいたしましょう! 今回はワタクシが使っております画像加工ツールをご紹介させていただきます。ケータイもスマホも持っておりませんので、パソコンのみのご紹介となりますのでご了承くださいませ
ねこ森町の地図など、複雑な加工をする際は、本式の画像加工ソフトを使っておりまして、このソフトをバージョンアップをしたくないばっかりに、WinXPのPCを温存し、ネットにつながずに使用しております。ブログはWin10・ネット回線ありのPCで綴っておりますので、いちいちXPを起動させ、画像を加工するのは面倒なものですから、簡単な写真加工は、無料の画像処理ソフト「PhotoScape」を利用しております
現在、第四次韓流ブームらしいのですが、まったくの門外漢なのですけれども、このソフトも韓流でございまして、ネットではセキュリティ面などを心配する声なども上がっておりますけれど、これまでトラブルなく使えておりますし、簡単なトリミングや色補正、文字入れを行うにも、マニュアルなどを読む必要のないほど直感的に使えますので、よろしければダウンロートしてお使いになってみてください
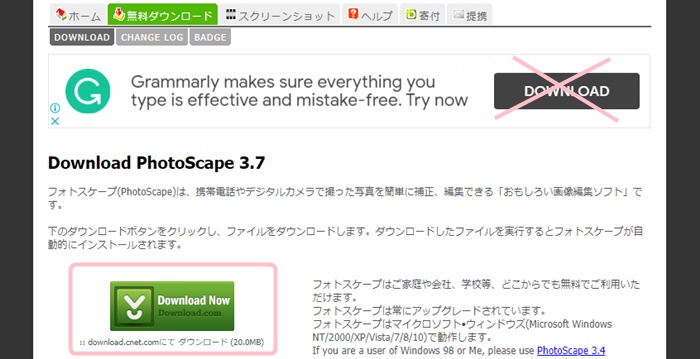
加工しましょう
詳しい使い方は、マニュアルやネットでお調べくださいませ。ワタクシは直感的に使える機能を、自己流にしか使っておりませんので、ご紹介しておいてなんなのですが、機能を熟知しているわけではございませんのよ。でも、そんな感じでふわっと使えるソフトでございますので、PhotoScapeを起動して、こーちゅけ大ハッスル写真をクリスマス仕様に加工する工程をご覧いただきたいと存じます

画像編集はじめ
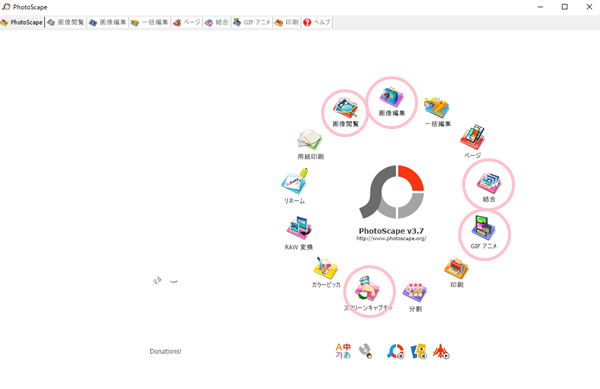
起動画面から〖画像編集〗をクリックします 。この機能の中で、使ったことがあるのは、○をつけた画像閲覧、画像編集、結合、GIFアニメ、スクリーンキャプチャーくらいで、カラーピッカやRAM変換などはクリックしたこともございませんけれど、画像編集だけで十分にブログには役立ちます
画像の選択
作業画面の左サイドにエクスプローラーのようにフォルダの階層が表示されるので、写真が保存されているフォルダを選択します。下に、写真の一覧がサムネイル的に表示されるでとっても便利でございます・・・/ᐠ_ ꞈ _ᐟ\ 恥ずかしいでち
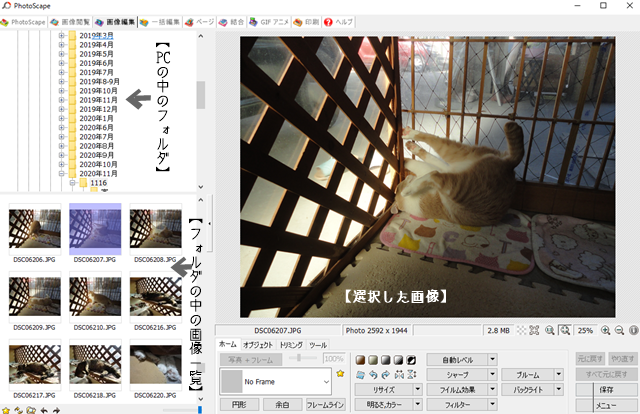
明るさを調整しよう
まず、夕方に撮影したため、写真が暗いので、明るさの調整を行います

【明るさ・カラー】の文字をクリックすると数値入力ができるのですけれど、面倒くさいので、▼ボタンをクリックして、[カラーカーブ]を選択し、カラー・彩度・輝度タブをクリックして、カーブを動かしながら、 明るさやコントラスト、色合いなどを、見た目で調整します

【明るさ・カラー】からはトーンの補正だけではなく、セピアやモノトーンなどいろいろな加工ができますけれど、 [ホーム]タブにあるその他のボタンからもさらに調整することができます
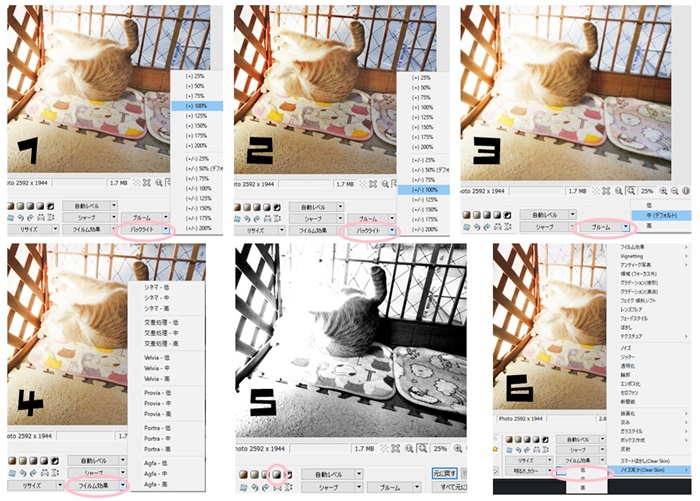
- 【バックライト】逆光や対象が暗い場合に補正する。写真は+100で補正
- 【バックライト】写真は-100で補正
- 【ブルーム】写真の明るい部分をにじませることで、ぼんやりかすんだように処理する
- 【フイルム効果】シネマ風やAgfaとかやらに加工。文字の部分をクリックすると加工度合いの一覧が表示される
- 〖Black&White〗セピアやグレースケールなどのアイコン。その下のアイコンでは写真の縦横などの回転ができる
- 【フィルター】アンティーク写真や絵画化などの加工
※明るさを上げ、写真の粒子が荒れた場合に、[ノイズ減少]を試します。減少とありますけれど、ざらつきがぼやける感じになる程度です。[スマートぼかし]も同様
トリミングとリサイズ
[トリミング]タブをクリックして、四角にトリミングする場合はそのまま写真上をドラッグして範囲を決定し、【トリミング】をクリックするか、エンターキーを押します。[円形にトリミング]を選べば、円形に抜けて、背景色も選べます。自由にトリミングの▼をクリックしてしまったなら、わけのわからない数字が出てまいりますので、覚悟の上、クリックなさってください・・・/ᐠ_ ꞈ _ᐟ\ ガクブルでち

トリミングができましたら、[ホーム]タブに戻り、【リサイズ】でブログ向きサイズを選択します。▼ボタンでは決まった数値の選択を迫られるのですけれど、自由を求める場合は、文字部分をクリックすると、比率や好みの数値でリサイズできます。(ワ)のブログテーマの場合、横700pxが最大のようでございます
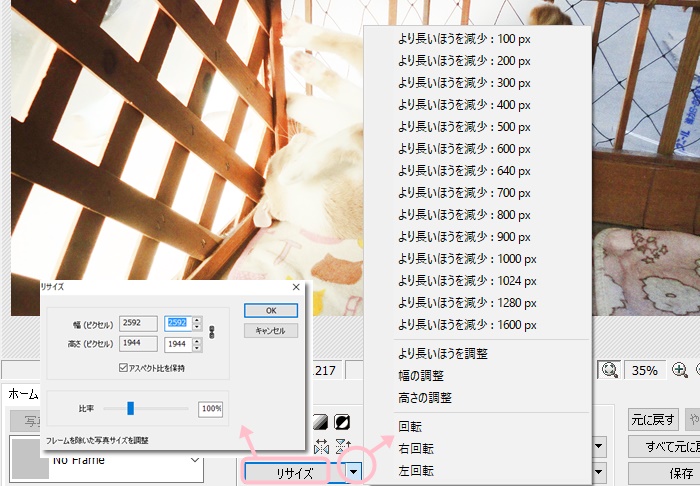
[ツール]タブで微調整するよ
当たり前ですが【コピー】ボタンではコピーができます。ただし、〇の中に入らない部分はコピーできませんし、マウスを動かしてコピーをすると、コピー元も一緒について移動するので、不便なのですが、(ワ)は主に「消す」ために使っております。写真のビニールに印刷されている青い商品名、これが気に食いませんので、消します (̿▀̿ ̿Ĺ̯̿̿▀̿ ̿)̄
色調の似ている部分に〇を持っていきクリックすると固定されますので、点線のついた〇をコピー場所へ持っていきクリックするとペーストされます。点線で結ばれているため、コピー場所〇を下へ移動すると、コピー元〇も下へ移動しますので、ご注意くださいませ。下へ移動する場合は、もう一度【コピー】ボタンを選択して、コピー元を指定し直してくださいませ・・・/ᐠ_ ꞈ _ᐟ\ これもまたメンドーでち
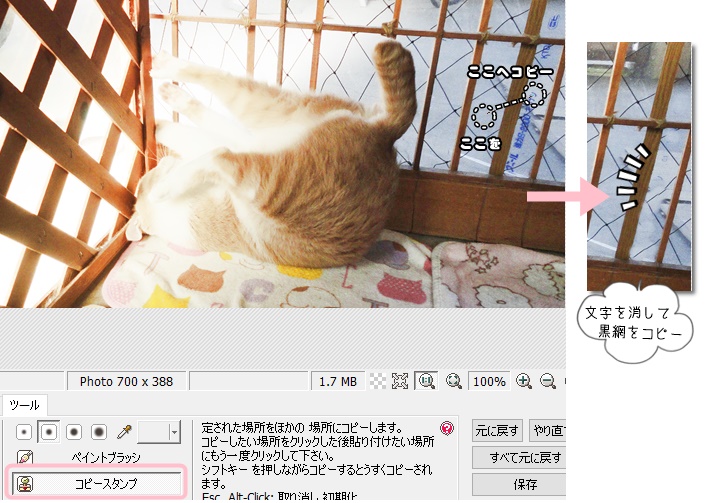
【効果ブラシ】はドラッグすることで自由な範囲を修正できます。写真の両サイドが暗いのですが、これをカラーカーブなどで補正しようとすると、co*の白い部分がぶっ飛んでしまいのすので、[輝かせる]からマウスで、暗い部分をドラッグして補正いたします
初めから終わりまで、好みのトーンになるまでドラッグするではなく、1周ごとにマウスから手を離し、ドラッグを何回も重ねると、失敗 or やりすぎたした場合、【元に戻す】で調整ができます。終始一貫ドラッグした場合は、【元に戻す】でドラッグ前の暗さに戻り、苦労が水の泡で一からやり直しになってしまいますのよ(;´д`)トホホ

フレームをつけましょ
以前、ESさんから「お写真、一枚一枚端っこをシャビーに加工していらっしゃる」とお褒めのブコメを頂戴いたしましたけれど、[ホーム]タブから【フレーム】をクリックして[Cail9]を選ぶだけでできますのよ。写真を重ねたものやセロテープで貼ったり、昔のアルバムのように三角形のシールを貼ったものなどたくさんありますので、遊んでみてください・・・/ᐠ_ ꞈ _ᐟ\ ESさん、サンキューでち
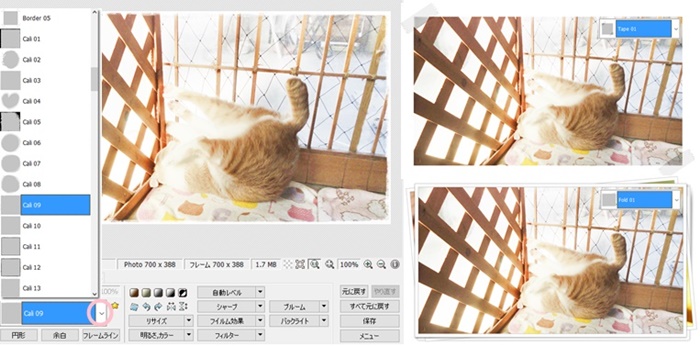
さぁ、画像を貼ろう
ここまでできましたら、あとは飾っていくだけでございますので、クリスマスの画像をペタペタ貼ってまいりましょう。[オブジェクト]タブから〖写真〗アイコンをクリックして、 【Photo】を選択するとフォルダ選択画面が表示されますので、画像を選択します。画像が挿入されると出現するPhotoダイアログボックスは×で閉じて、直接マウスで操作する方が簡単です。これを繰り返して、写真を飾っていきましょう

〖写真〗アイコンから読み込んだ画像は、この作業スペースではリサイズ・移動以外の編集はできませんので、先にパーツを作っておくことをお勧めします。それでも作業をしていたら、どうしても編集したい場面もでてまいりますので、その場合、作業中の写真を保存してしまうと、一枚の画像として保存され、次に読み込むと、文字も移動も編集がきかなくなりますので、作業中の画面はそのままに、もうひとつ新しくPhotoScapeを起動して、そちらで編集・保存をしましょう。PhotoScapeは何個でも起動できます

PhotoScapeは無料なのに、とても機能豊富なソフトなのですけれど、かなり必要な機能が欠落しておりまして、Mac版にはあるらしいのですけれど、Win版では「透過」ができませんので、背景色や不要な画像を透明に消して、透過させたい場合はブラウザ上で利用できる無料の画像透過ツールを使用いたします。ダウンロードしてインストールしてという手間は必要ありません・・・/ᐠ_ ꞈ _ᐟ\ これはベンリでち
画像透過ツールにアクセスし、[画像読み込みエリア]の【ファイルを選択】から画像を読み込みましたら、下段の真ん中にある【透過の設定】から、〖ペンモード〗〖線の太〗〖形〗を選び、不要な部分をドラッグして消します
〖色モード〗は背景など、同一色の広い範囲を透過させる場合に便利です。〖色の許容値〗を設定し、〖隣接〗にチェックを入れて、消したい色の上でクリックするとその色だけを透過することができます
保存は下段の右にある【画像化】をクリックすると、キャンパス(作業エリア)の下に加工済み画像が表示されますので、右クリックで【名前を付けて保存】or【保存】ボタンを選択します。保存したら、Photoscapeに戻り、〖写真〗アイコンで読み込みます・・・/ᐠ_ ꞈ _ᐟ\ ちょっとお手間をかけるでち
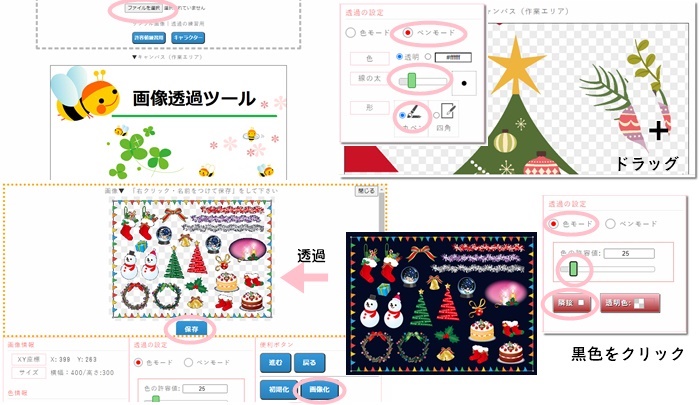
- イラストACなどで画像をダウンロードする際、PNG形式のファイルは背景が透過されているものが多いのでPNGファイルをお勧めいたします
- 背景が透過されたファイルをJPEG形式で保存して、ブログに貼ると背景が真っ黒になりますので、GIFかPNGで保存しましょう
文字と吹き出しを入れるわよん
[オブジェクト]タブをクリックしすると、左に[T]や[💭]のアイコンがありますので、これらをクリックして作業を進めます

- [T]テキスト画面。フォント名がフォントの字体で表示されるので便利。アウトラインとシャドーの文字加工が可能
- [TT]RichEdite画面。テキストの文字ごとにフォントやサイズの指定が可能。文字加工はなし。※面倒なのであまり使いません。デザインする場合は[T]で文字ごとにフォント・サイズを変えてオブジェクトを作って、作業画面で並べております・・・/ᐠ_ ꞈ _ᐟ\ アナログ活用でち
- [💗]Icon画面。写真の中に貼るイラストが用意されています。使ったことがあるのは、アニメや鉛筆、効果くらいかしら。突然、ハングルが出てきたりしますが、いろいろ物色してくださいませ。今回はクリスマスから文字をラティスに貼りつけました
- [💭]吹き出し画面。吹き出しを選択し、鏡面・反転などの設定も可能で、文字入力もできますが、行間が詰まった感があるのと、吹き出しをマウスでリサイズしても、文字の大きさは変わらず、はみ出してしまうため、文字入力は行わずに、吹き出しだけを使って、文字は[T]で入力して、吹き出しの中に並べております・・・/ᐠ_ ꞈ _ᐟ\ アナログなオンナでち
- [図形]ラインや四角、丸、多角形などの図形も描けます。図形を描いたあと、[➡]オブジェクト選択モードをクリックすると、図形をマウスで移動したり、リサイズするとこはできますが、色を変えることはできません (;´д`)トホホ
- [重ね順]貼りつけた画像、文字、吹き出し、図形の上で右クリックすると、前面と後面を選択し、重ねる順番を入れ替えることができる。回転など角度も設定できる・・・/ᐠ_ ꞈ _ᐟ\ アイコンやボタンは見当たらないでち
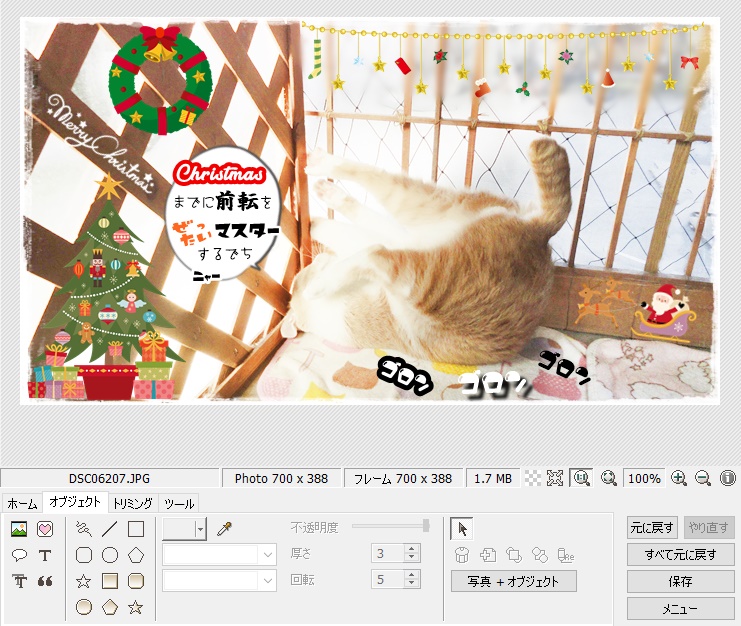
画像、文字枠、吹き出し、図形などを、編集や移動する場合は、必ず[オブジェクト] タブをクリックしてから作業してください。ほかのタブを選択している場合は、クリックしても選択されません・・・/ᐠ_ ꞈ _ᐟ\ あしからずでち
完成デス
こんなに暗かった写真が

こんなにも鮮やかなクリスマス写真に仕上がりました。いかがでしょうか

・・・/ᐠ_ ꞈ _ᐟ\ 明るくなっても、クリスマスになっても、オチリばっかりで、失礼したでち
おまけの機能
PhotoScapeには新規作成といったものは、(ワ)が見た限りにおいては見つけられなかったのですけれど、【メニュー】に[新しい写真]なるものがあります。こちらをクリックして、画像サイズを選ぶと白紙の画面が登場いたします
この画面を使って、ねこもり新聞のスクラップ、ニャロウィンの仮装大賞の加工を行いたいと思います
① 【メニュー】から[新しい写真]をクリックし、新しい写真ダイアログボックスに数値を入力。余白はトリミングでカットできますので、大きめに設定しておくと便利
②[オブジェクト]タブから〖写真〗ボタンで【Photo】を選択し、スクラップ画像と大賞用の写真を読み込み、写真をマウスで枠に入るようリサイズ

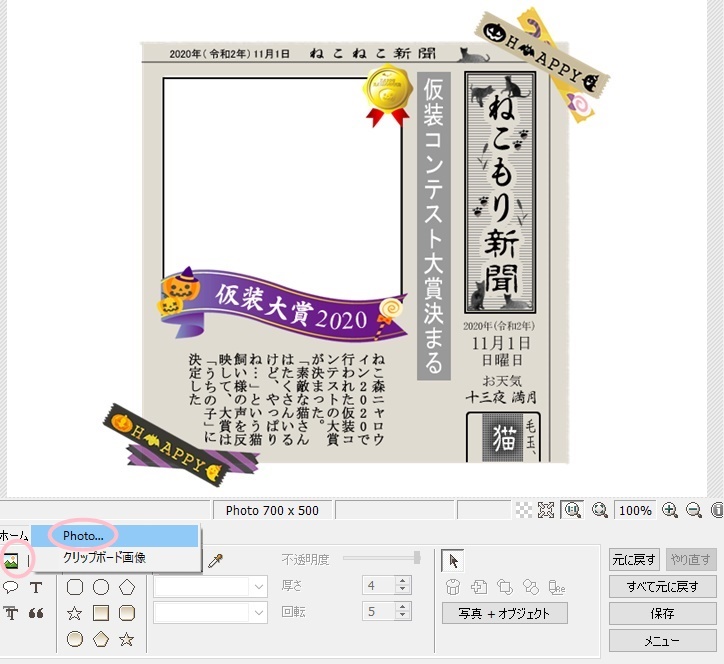
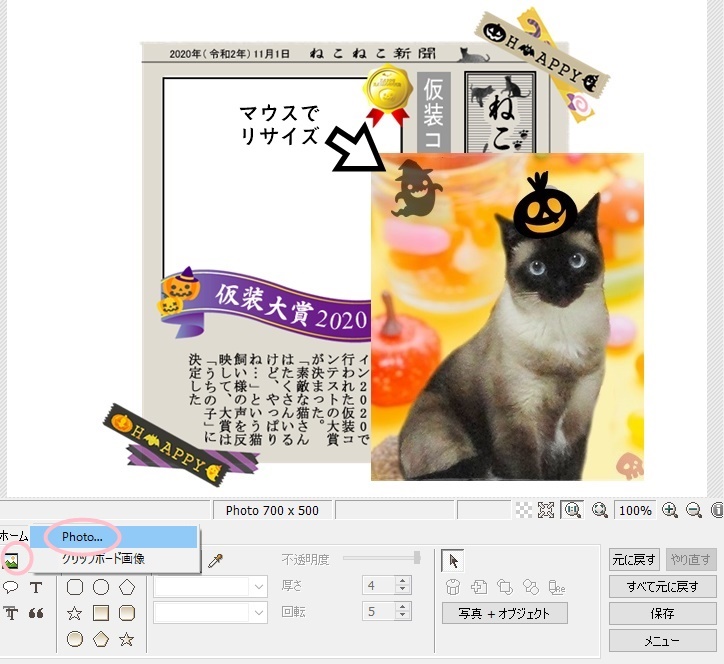
③写真の上で右クリックし、[後面]を選択し、枠の下に写真を配置
④[トリミング]タブをクリックして、余白をカットすれば完成
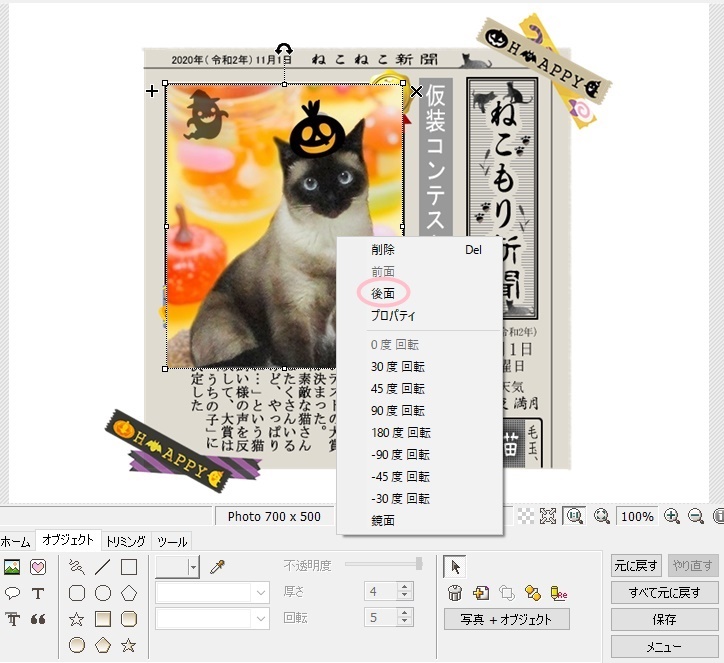
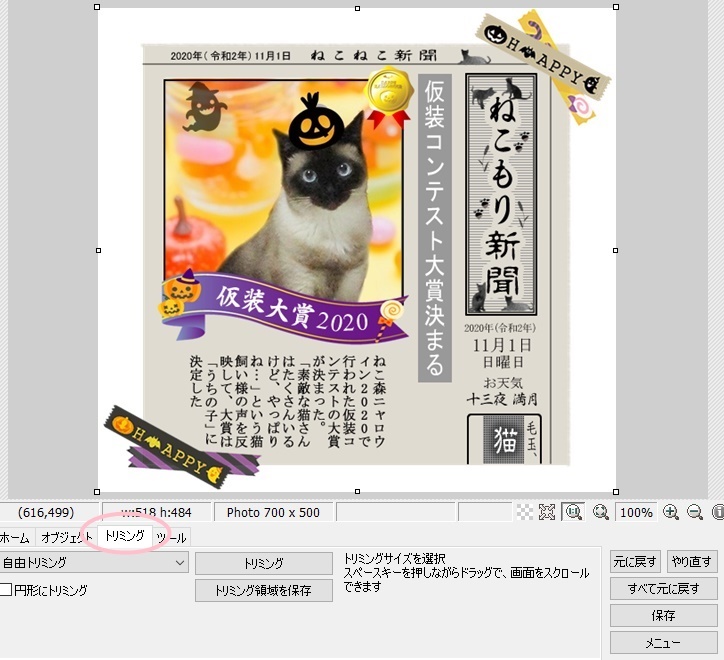
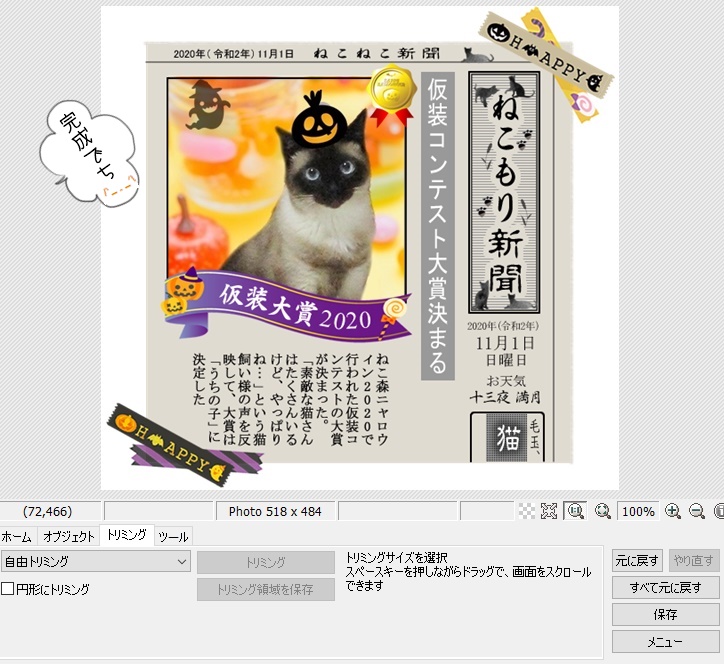
重ねる必要があるため、写真や画像は〖写真〗ボタンから読み込みます。左の写真一覧をクリックした場合は、後面が選択できませんのでご注意ください

最後に
ワタクシ的に、Photoscapeを評価するならば、以下の理由で、55点/100点でございます
- 透過ができない(-20)
- 文字の効果シャドーがあまりきれいに反映しない(-5)
- ctrl+Cをすると保存画面が出てくる(-10)
※コピーは画像についている+マークをクリックすればOKで便利なのですけれど、クセはでる - 保存すると、再編集ができない(-10)
ちょっと辛口ではございますけれど、無料でこれほどできれば素晴らしい! 満足です (。・ω・ノノ゙パチパチ よろしかったら、みなさまもお使いくださいませ ・・・/ᐠ_ ꞈ _ᐟ\ でち
ブログ村に参加しました。ボッチとお願いするニャン(=^・^=)